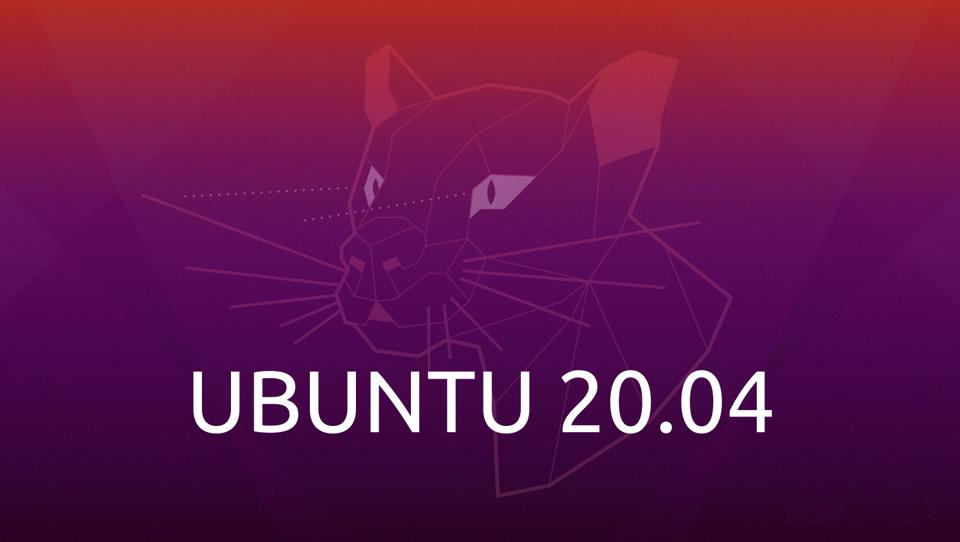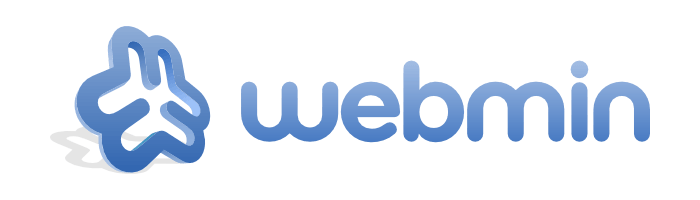| Version 27 (modified by , 2 years ago) ( diff ) |
|---|
Ubuntu
Gateworks supports the popular Ubuntu OS on Newport and Ventana products using an Ubuntu built root filesystem with a Gateworks kernel. In some cases you may be able to use an Ubuntu built kernel.
In addition to the information on this page, you likely want to look at product family specific details on the following pages for your product:
Ubuntu Webmin
A web GUI for system management: Ubuntu Webmin
Ubuntu Packages
Ubuntu inherits its package management from Debian Linux using the 'apt' packaging system and 'deb' packages. The list of package feeds is in /etc/apt/sources.list:
# cat rootfs/etc/apt/sources.list
deb http://ports.ubuntu.com/ubuntu-ports vivid main
deb http://ports.ubuntu.com/ubuntu-ports vivid universe
You can search for Ubuntu packages at https://launchpad.net/ubuntu. The search results will show what Ubuntu versions (by name) the package is available in and clicking on the resulting package will show information as to the package feed its contained in.
The standard Ubuntu package feeds are located at http://ports.ubuntu.com/ubuntu-ports/ and you will find packages in the dist/<ubuntu-version>/<feed> directories. Ubuntu breaks up feeds into the following:
- Main - Officially supported software.
- Restricted - Supported software that is not available under a completely free license.
- Universe - Community maintained software, i.e. not officially supported software.
- Multiverse - Software that is not free. (meaning licensing)
If you are trying to find out what package an application belongs to you have a few choices:
- Use
dpkg -Son your Ubuntu development host. For example to find the package that contains ifconfig:$ dpkg -S $(which ifconfig) net-tools: /sbin/ifconfig
- ifconfig is in /sbin/ifconfig and is part of the net-tools package
dpkg -L net-toolswill show you everything else contained in that package
- Use
apt-cache search:$ apt-cache search ifconfig iproute2 - networking and traffic control tools net-tools - The NET-3 networking toolkit gnome-nettool - network information tool for GNOME inetutils-tools - base networking utilities (experimental package) libnet-ifconfig-wrapper-perl - multiplatform Perl wrapper for ifconfig moreutils - additional Unix utilities wmifinfo - Dockapp that shows information for all interfaces
- Googling the question 'what package contains <xyz>'
Personal Package Archives (PPAs) are package feeds that are not part of Ubuntu and can be used by people to distribute their own personally built packages. To use a PPA you need to first add it to your repository list and update your package sources.
Some additional useful apt command examples:
- update package feeds:
apt-get update
- upgrade all installed packages to their latest versions:
apt-get upgrade
- show what version of a package is available (regardless of if its installed), for example bluez:
apt-cache show bluez
- clean out any old packages that have newer versions installed and no longer are dependencies of anything else installed:
apt-get autoremove
- clean out apt caches:
apt-get clean
- remove a package (leaves its configs), for example 'bluez':
apt-get remove bluez
- remove a package including any config files (as they normally don't get removed), for example 'bluez':
apt-get purge bluez
- show all available packages including version info:
apt list
- show all installed packages including version info:
apt list --installed
- show upgradable packages:
apt list --upgradable
References:
Gateworks Packages
Gateworks maintains a set of packages that are either custom Gateworks applications or packages that we patch or configure differently than those offered by the official Ubuntu package repositories.
You can find these at https://launchpad.net/~gateworks-software/+archive/ubuntu/packages which you can add to your Ubuntu system by:
- Add Gateworks PPA
sudo add-apt-repository ppa:gateworks-software/packages sudo apt-get update
- Prioritize Gateworks PPA to have higher priority than others
cat <<\EOF > /etc/apt/preferences.d/gateworks Package: * pin: release o=LP-PPA-gateworks-software-packages Pin-Priority: 1010 EOF
- Note that these steps are already done on the Gateworks prebuilt Ubuntu images
Packages that Gateworks provides in this PPA include:
- brcm-patchram - a userspace app needed to load firmware onto Broadcom USB chips such as that found on the GW5913
- gsc-update - a userspace app used to compute checksums of Gateworks System Controller firmware images and update firmware
- gst-gateworks-apps - Example Gstreamer applications
- gwsoc - a userspace app used to update firmware and configure GW16113
- hostapd-conf - a shell script that can be used to interactively create a config file for hostapd for Wireless AP's
- openocd - an updated build of OpenOCD as they have not had a new release since 0.10 released in Jan 2017
- openssl - Ubuntu's openssl built with AFALG and Cryptodev support enabled
Modem Support
Aleksander Morgado (https://aleksander.es), a key developer behind the ModemManager, libqmi, and libmbim projects that provide modem support on Ubuntu provides up-to-date Ubuntu PPA's for Ubuntu.
See modem#ubuntu for more info on how to use these packages and how to retrieve the latest versions of them from his PPA
SSH Server
The openssh-server package provides an ssh daemon suitable for secure shell (ssh) and secure copy (scp):
apt-get install openssh-server
During development it may be useful to enable root ssh capability, which is disabled by default. To do this edit /etc/ssh/sshd_config, and:
- comment out the following line:
PermitRootLogin without-password
- Just below it, add the following line:
PermitRootLogin yes
- Then reload SSH config:
service ssh reload
Wireless
It helps to check if your wlan0 device is present before continuing with these steps, this can be done by:
ls /sys/class/net/
is wlan0 in this directory? If so proceed, if not consult wifi wiki.
Access Point (AP)
These instructions below are for creating a wireless Access Point (AP) that will allow nearby client connections.
- Install required packages
apt-get update apt-get install iw hostapd linux-firmware
- Download the Gateworks
hostapd-confscript from our Yocto BSP, this script will produce a 'basic' configuration file to set up your AP:wget https://raw.githubusercontent.com/Gateworks/meta-gateworks/master/recipes-support/hostapd-conf/hostapd-conf/hostapd-conf chmod +x ./hostapd-conf
- Run the script with your parameters
# See usage ./hostapd-conf # See available channel information for device ./hostapd-conf wlan0 ssid-name # parses information from 'iw list' command # Enter full AP configuration ./hostapd-conf wlan0 test-ssid 161 VHT80
- Run
hostapdwith your configuration filehostapd -B hostapd-phy0.conf # use -dd flag for more debug output # "wlan0: interface state UNINITIALIZED->HT_SCAN" shows AP has been set up
Note that the hostapd-phy0.conf file created for you via the hostapd-conf script is meant to be a starting point and does not allow you to create every possible combination of configurations. For more information on the hostapd.conf file and its options, see the hostapd.conf documentation.
Client using wpa_supplicant
These instructions below are for creating a wireless client that will connect to a nearby access point.
- Install required packages:
apt-get update apt-get install iw wpasupplicant udhcpc
- Edit
/etc/network/interfacesand edit/add the following to configure wlan0 on boot wpa_supplicant:cat << EOF >> /etc/network/interfaces # Wireless interface auto wlan0 iface wlan0 inet dhcp wireless_mode managed wireless_essid any wpa-driver nl80211 wpa-conf /etc/wpa_supplicant.conf EOF
- Create WPA Supplicant Configuration File at
/etc/wpa_supplicant.confusing thewpa_passphraseapplication (see the man page on wpa_supplicant.conf if you need any special configurations):wpa_passphrase <myssid> <mypass> >> /etc/wpa_supplicant.conf
- Sync and power cycle the board
sync
Troubleshooting:
- Make sure you only have one wpa_supplicant running via
ps -ef | grep wpa_supplicant - To scan for available access points in range you can use the iw tool:
iw dev wlan0 scan # scan for AP's - To manually connect to wireless if auto connection is not working: While the above will configure wireless Client mode on bootup, if you want to start it manually you can do so by manually starting/re-starting wpa_supplicant (ifup will do this for you on bootup if configured in /etc/network/interfaces):
ifconfig wlan0 up killall wpa_supplicant wpa_supplicant -i wlan0 -D nl80211 -c /etc/wpa_supplicant.conf -B # manage wireless client udhcpc -i wlan0 # obtain dhcp lease
Predictable Interface Names (systemd/udev)
The Linux kernel creates Ethernet network interfaces named 'eth<n>' where <n> starts at 0 and increments for each device registered by various drivers. The kernel makes no guarantee that these names remain constant across kernel versions or even power cycles. It is not uncommon for example for USB network interfaces to get registered in an inconsistent fashion between power cycles. It is also not uncommon for a kernel change (ie making a built-in driver be a module instead) to cause interface names move around due to changes in the registration order.
To combat this uncertainty a feature referred to as 'Predictable Interface Names' is implemented in Linux distros which use systemd and udev. Specifically this feature has been in udevd since v197. In this case the network interfaces are re-named based on udev rules according to their bus topology. For example under this scheme a PCI based Ethernet network interface on bus 5, slot 0, function 1 would be names 'enp5s0f1'. The best documentation for the naming scheme appears to be the udev code comments
Predictable interface names is enabled by default on systems using systemd/udev however you can disable it in a couple of ways:
- pass in a kernel command-line parameter of
net.ifnames=0. Note that this is 'not' a kernel feature (thus is independent of what kernel version you are using) but thesystemd/udevcomponents that implement this feature look for that on the command-line. - remove
/lib/systemd/network/99-default.linkfrom the root filesystem.
Alternatively you can also create your own link files to name interfaces to your liking. A link file defines matching criteria and link criteria for naming. You can use 'udevadm info <device>' to obtain details that udev knows about devices (ie 'udevadm info /sys/class/net/eth0' or /udevadm info /dev/ttyUSB0'). Your link files should be placed in /etc/systemd/network and should sort before 99-default.link from /lib/systemd/network.
References:
- Predictable Network Interfaces
- systemd link file notation
- udev code documenting naming convention
- Good Blog article on creating your own link files
- Good Blog article about Predictive Interface Names
- net/core/dev.c:dev_change_name - changes name of device by passing strings like "eth%d"
Network Configuration
There are various resources on the Internet dealing with Ubuntu network interface configuration which we don't intend to compete with here.
In general:
- see
/etc/network/interfacesfor the default network interface configuration - see
/etc/dhcp/dhclient.conffor the default DHCP client configuration - typically the Gateworks prebuilt root filesystems will configure networking to bring up
eth0by default usingdhcpfor network configuration with a 10 second timeout. This is done by setting 'timeout 10;' in/etc/dhcp/dhclient.conf:sed -i 's/^timeout.*/timeout 10;/' /etc/dhcp/dhclient.conf
Network Time Protocol (NTP) Configuration
Network Time can set your system time based on network time servers:
- bionic:
apt-get install chrony
- xenial:
apt-get install ntp
Real Time Clock (RTC) Configuration
System Time can be set from a Real Time Clock such as the DS1672 that the Gateworks System Controller emulates but this does not seem to work on modern Ubuntu out of the box. While the util-linux package that provides hwclock installs a service /etc/init.d/hwclock.sh it won't run because systemd is installed and the service is masked.
You can work around this by installing a hwclock.service:
cat << EOF > /etc/systemd/system/hwclock.service [Unit] Description=Hardware clock synchronization [Service] Type=oneshot ExecStart=/sbin/hwclock --hctosys --utc --adjfile=/etc/adjtime ExecStop=/sbin/hwclock --systohc --utc --adjfile=/etc/adjtime [Install] WantedBy=multi-user.target EOF systemctl enable hwclock
Watchdog
The standard Linux watchdog daemon can be installed on ubuntu and configured.
Note that these steps are already done for you when using the Gateworks pre-built Ubuntu based images:
- install package
# install apt-get install watchdog - create conf file:
cat << EOF > /etc/watchdog.conf watchdog-device = /dev/watchdog realtime = yes priority = 1 interval = 5 watchdog-timeout = 30 EOF
Cross compiling example
If you wish to compile applications on a development host intended to run on a target with a different architecture (ie you have an x86 host, and an arm64 target like Venice or Newport) you can use Ubuntu's cross toolchain which consits of a gcc cross-compiler, libc, and binutils.
Example:
- cross compile for ARM64 (Venice / Newport) on X86 Ubuntu host:
# install Ubuntu cross-build package sudo apt update sudo apt install crossbuild-essential-arm64 # installs gcc as well as binutils and libs aarch64-linux-gnu-gcc -v # see gcc version if interested # build a simple app, using shared libraries cat << EOF >> helloworld.c #include <stdio.h> int main (int argc, char** argv) { printf("Hello World\n"); return 0; } EOF aarch64-linux-gnu-gcc helloworld.c -o helloworld file helloworld # shows ELF 64-bit LSB shared object, ARM aarch64, dynamically linked with interpreter /lib/ld-linux-aarch64.so.1 aarch64-linux-gnu-objdump -x helloworld | grep NEEDED # show libs needed on target
- this was tested on both an Ubuntu bionic dev host (providing gcc-v7.5) as well as an Ubuntu focal dev host (providing gcc-v9.4.0)
- cross compile for ARM32 (Ventana) on X86 Ubuntu host:
# install Ubuntu cross-build package sudo apt update sudo apt install crossbuild-essential-armel # installs gcc as well as binutils and libs arm-linux-gnueabi-gcc -v # see gcc version if interested # build a simple app, using shared libraries cat << EOF >> helloworld.c #include <stdio.h> int main (int argc, char** argv) { printf("Hello World\n"); return 0; } EOF arm-linux-gnueabi-gcc helloworld.c -o helloworld file helloworld # shows ELF 32-bit LSB ARM EABI5v1 shared object, dynamically linked with interpreter /lib/ld-linux.so.3 arm-linux-gnueabi-objdump -x helloworld | grep NEEDED # show libs needed on target
Native compiling example
While typically not as fast as cross-compiling on a higher end processing Linux development host it can be simple to compile ANSI-C code natively on a Gateworks board running an Ubuntu OS.
To natively compile a .c file on a Newport board using Ubuntu, follow the instructions:
- First, install build-essential
apt-get update apt-get install build-essential
- Create your C application with the editor of your choice (vi, vim, nano, sublime etc). Here we just use
catso you can cut-and-paste:#include <stdio.h> int main(void) { printf("hello, world\n"); }
- Compile the file:
~# gcc -o hello helloworld.c
- Run the file
~# ./hello hello, world
Attachments (2)
- ubuntufocalwithversion.png (180.3 KB ) - added by 4 years ago.
- Webmin_Logo.png (9.3 KB ) - added by 4 years ago.
Download all attachments as: .zip