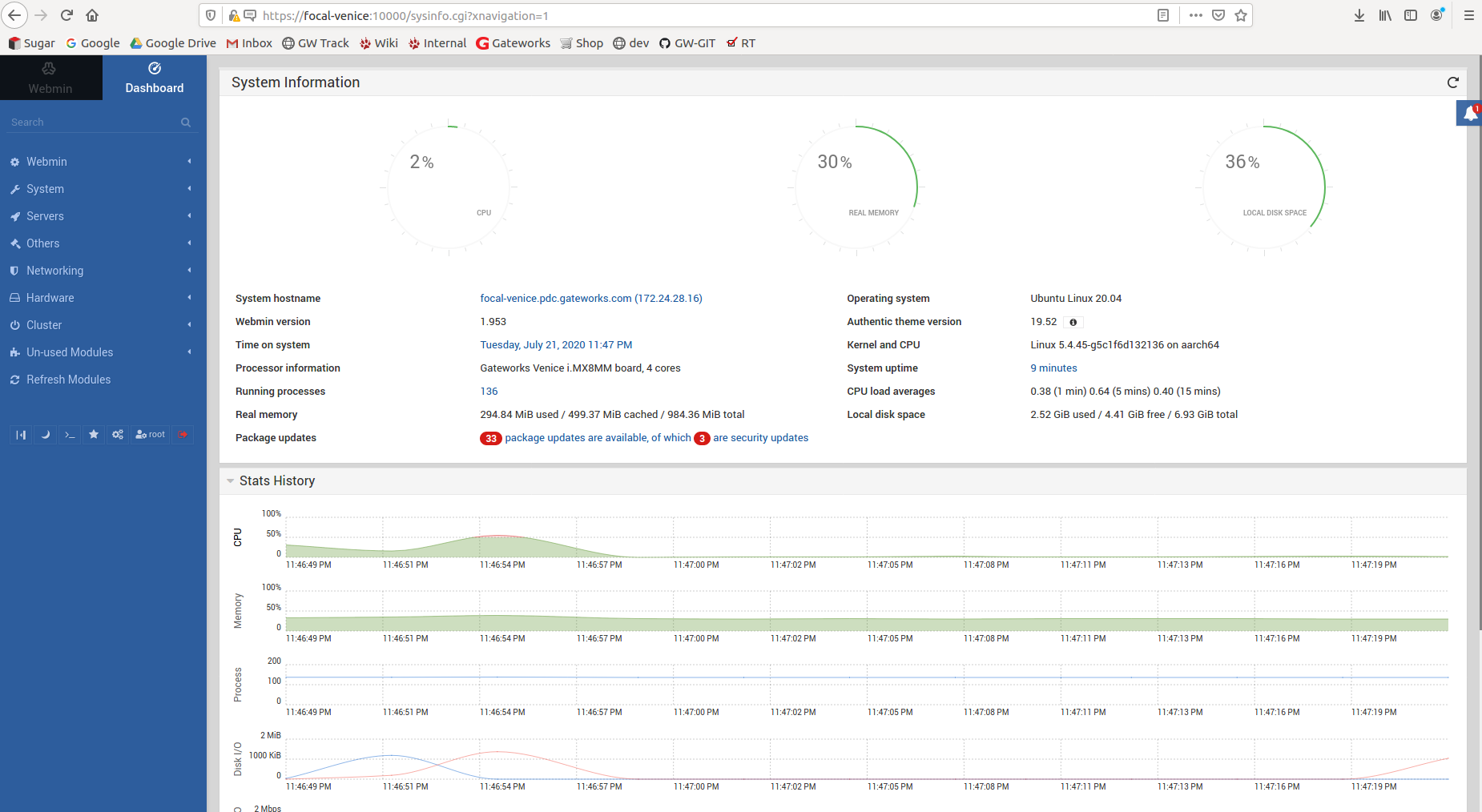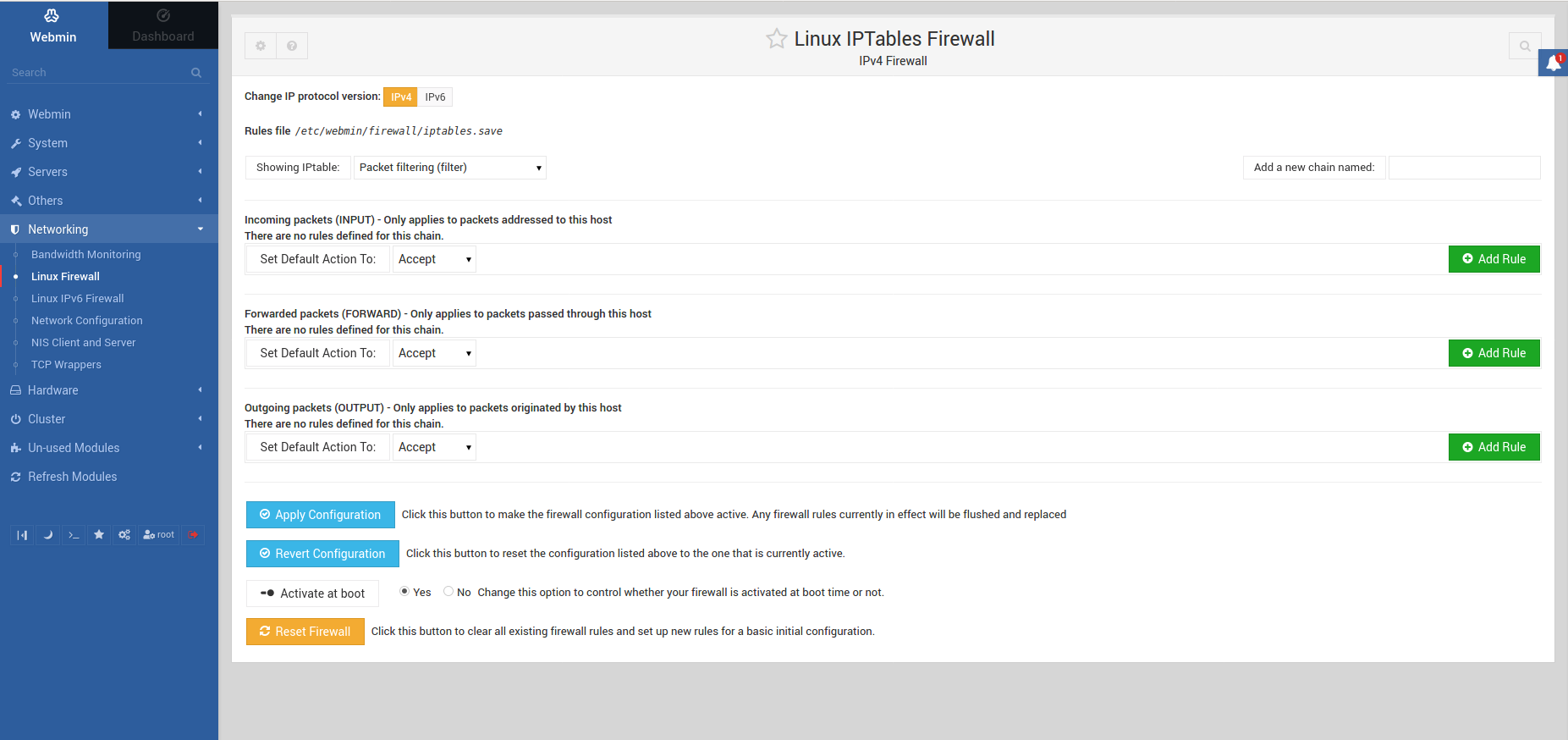| Version 9 (modified by , 5 years ago) ( diff ) |
|---|
Webmin
Webmin is a program that provides a web user interface (webUI) for Linux and Unix systems. Using this interface a wide range of different tasks can be performed such as console access, viewing system information, managing the network interfaces or a firewall, along with many others.
For more details see the official Webman Wiki introduction page:
https://doxfer.webmin.com/Webmin/Introduction
Video Overview
A video overview of the contents of this page can be found here:
Requirements
Getting started with Webmin will require the following things:
- A Gateworks SBC with Ubuntu Focal installed. Ventana, Newport, and Venice are all acceptable choices.
- A Desktop workstation on the same subnet as the SBC.
- An internet connection.
- Optionally a browser that supports Java (some modules require this).
Installation for Focal Ubuntu:
Copy these commands into your console, this can be done as one full block.
wget -qO - https://download.webmin.com/jcameron-key.asc --no-check-certificate | apt-key add - sudo sh -c 'echo "deb http://download.webmin.com/download/repository sarge contrib" > /etc/apt/sources.list.d/webmin.list' sudo apt update sudo apt install webmin -y
Connecting to the Web User Interface
On your workstation navigate to https://<HOSTNAME>:10000/
For example https://focal-newport:10000/
The default login credentials are, username "root", password "root".
Troubleshooting
If the webmin webUI is not available check the service manager:
systemctl status webmin
Error output can be accessed by executing:
/etc/webmin/start
Navigating the UI
On the top left side there are two tabs "Webmin" and "Dashboard". "Dashboard" displays system information, the "Webmin" tab contains selections for accessing modules, you will see the tab automatically switch when a submenu is selected. The "Webmin > Webmin" menu contains options for configuring Webmin, such as menus to update the password, change the theme, or use a different language. Other Webmin servers can be added and accessed through the "Webmin Servers Index".
Note: To add a server the "hostname" field should only contain the $HOSTNAME not "http" or any other superfulous information.
Webmin Modules
Webmin has over 100 modules that can be used, for more details please reverence the Webmin_Modules wiki:
https://doxfer.webmin.com/Webmin/Webmin_Modules
If you would like to add a module select "Un-used Modules" then the module you would like to install. For example, to add "Samba Windows File Sharing" got to "Webmin > Un-used Modules > Samba Windows File Sharing", then select "Install Now". Allow time for the package list to populate, you will be prompted "Are you sure you wish to install the 38 packages listed below? This may include dependencies of packages that you selected.", select "Install Now" the UI will display the console output so it's clear what's being installed, once complete select "Return To Samba Windows File Sharing". Now you're presented with a host of options for configuring Samba.
Firewall
To configure the firewall from within the webUI select "Webmin > Networking > Linux Firewall", "Activate at boot" "Yes", then "Reset Firewall". Select options appropriate for your use case, then "Setup Firewall", add the rules you would like then "Apply Configuration"
For more information:
https://doxfer.webmin.com/Webmin/Linux_Firewall
Terminal
When connected to the webUI press the key combination "Alt + K" to open a terminal shell.
Package management
Updates
If you would like to update packages through the webUI select "Webmin > System > Software Package Updates", here you can see what packages can be updated, also which packages are security updates. "Select all" or whatever your preference is, "Update Selected Packages", then "Install Now". The UI will display the console output so it's clear what's occurring during the update process. Once the update is completed select "Return to package list".
Installing Packages
To install a package navigate to "Webmin > System > Software Packages", select "Search APT .." then type the package name, a list of packages will be displayed in a manner similar to "apt cache search", click the hyperlink for the package, this will populate the "Package from APT" field, select the bubble then "install". You will be presented with a page stating "Are you sure you wish to install the ## packages listed below? This may include dependencies of packages that you selected.", then select "Install Now".
Official Webmin Website
Please visit the official Webmin pages:
For support:
Attachments (2)
-
Venicewebui.png
(161.4 KB
) - added by 5 years ago.
venicewebui
-
webminfirewall.png
(135.9 KB
) - added by 5 years ago.
webminfirewall
Download all attachments as: .zip