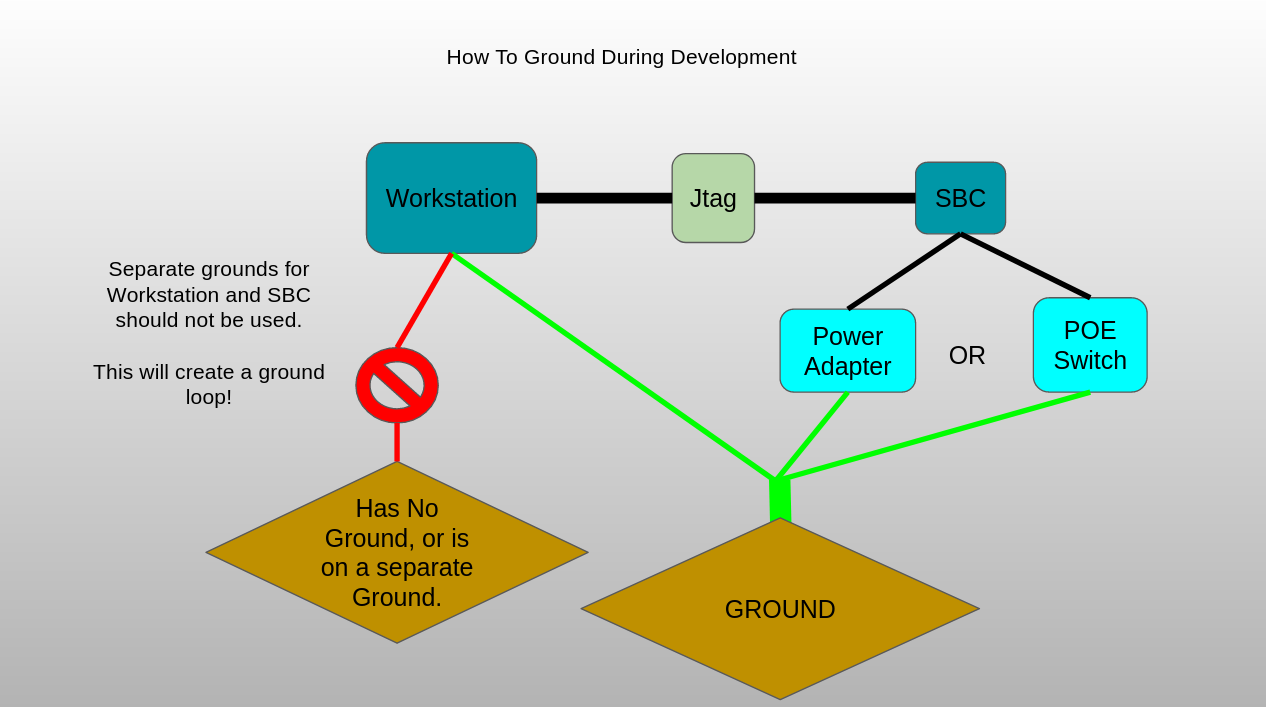| Version 23 (modified by , 3 years ago) ( diff ) |
|---|
Getting Started with a Gateworks SBC
Welcome! Thank you for purchasing a Gateworks single board computer (SBC). We hope to get you started with a little bit of info from our Gateworks wiki site.
Gateworks single board computers (SBC) are powerful, low power network processor boards that are unlimited in their capabilities.
Thihs getting started wiki page will document how to power on the Gateworks SBC and connect to a serial console command prompt. The great news is, all Gateworks SBCs ship with Linux pre-installed!
We highly encourage you to utilize this wiki (How to Use Gateworks Wiki) after getting your single board computer turned on with the step by step instructions below.
Required Items
To get started and get connected to your board you must have:
- A development host machine, such as a laptop or desktop, preferably a Linux machine such as Ubuntu. Windows will also work.
- Gateworks Single Board Computer
- Power supply (there are many options here, please use the supply sent with the development kit to get started)
- JTAG USB Programmer - Used for programming board and serial console access. (Included in development kit) More info on JTAG here
- Operating Manuals are also available online at https://www.gateworks.com/products/ on each specific product webpage under the documentation tab
- Latest firmware, is available to download. After verifying your newly purchased board will boot, be sure to update its bootloader and GSC firmware to the latest version. Instructions on how to flash the new firmware is available on individual product family wiki pages here. Actual firmware files are available for download at http://dev.gateworks.com/
Physical Connections
Please note the SBC is a sensitive electronic device and it should be handled carefully to prevent damage and exposure to ESD especially when not contained in an enclosure. See the following handling guidelines.
- The SBC should be placed on an ESD protected surface or mat and the operator should wear ESD heel or wrist straps when directly working with the board.
- When connecting any cables or the power supply, make sure to touch the ESD surface before making contact with the board.
- Do not hot plug any connectors or the power supply. All connections should be made with power off.
- When using the JTAG adapter, make sure the development computer shares the same AC ground as the power supply being used to power the SBC to prevent ground loops.
- If powering from an active PoE switch, these switches use a low side FET to turn on power which means that the positive power (+) is always on and ground is switched in to complete the circuit. With this topology, if the JTAG adapter and the PoE switch are on the same ground then the board can power through the JTAG ground which can cause damage to both the board and JTAG. As a precaution, we recommend not using the JTAG with an active PoE switch.
There are two main connections to the single board computer ( SBC ).
- Power
- Communication
Power
- Most Gateworks' boards support voltages between 10VDC - 48VDC. Please consult the operating manual.
- If a development kit was purchased, a 12V or 24V DC Wall supply is included that will connect to the power connector barrel jack on the GateworksSBC. * Note on the GW5910, please only use the power supply with the PoE Injector *
- Some boards require a 2 pin specialty connector with an adapter. Silkscreen labels are often labeled VIN for voltage input.
- POE is possible on certain models. 802.3af is available on certain models. Passive POE between 10-48VDC is often supported. Please consult the user manual. POE Information
Important:
Creating a ground loop can damage your hardware. Always prevent the JTAG from becoming the shortest path to ground during development.
Gateworks recommends using a surge protected power strip. The laptop or desktop computer and Gateworks SBC power supply should all be plugged into the same power strip.
Use one power source to the SBC at a time. Using both POE and a AC/DC power adapter simultaneously can damage your hardware.
Communication
- USB JTAG Dongle (included with development kits, or sold separately JTAG Purchase Link
- This JTAG Dongle device is necessary for serial console access.
Example Configuration:
First Steps
Steps to get to a command prompt on the board:
- Setup Serial Console on Host PC
- Please go through the setup instructions for connecting the USB JTAG Programmer to a Host PC.
- Connect: the communication cables from the Host PC to the Gateworks SBC, such as the JTAG cable or an ethernet cable or serial cable.
- Start console program (configured in step 1, such as baud rate, etc)
- Connect power to SBC
- The board will start outputting text out of the serial console.
- Yocto OS Login: root
- Ubuntu Username: root
- Ubuntu Password: root
- See example picture below:
- Now that functionality has been verified, follow our jtag instructions to update to the latest boot and GSC firmware. Without the latest firmware some features of the board may not function properly.
Next Steps
Now that you can login to the board, the options are unlimited! Start using the Gateworks board for your intended use!
There is lots of great information on the Gateworks Software Wiki homepage pointing to many examples, hints, tips, and tricks!
Please use the search box in the top right hand corner as well!
Product Manuals are also available online at http://www.gateworks.com/usermanuals which contain very helpful information.
Ubuntu Linux is typically installed by default, but often OpenWrt is another option.
Recommended reading:
Feel free to contact us for any support at support@gateworks.com
Software Update
The Gateworks SBC is shipped with software pre-installed. However, software is continually being enhanced and improved. Gateworks recommends reviewing the latest versions compared to what is already installed and updating accordingly.
dev.gateworks.com and the Gateworks GIT repo
The prebuilt images on dev.gateworks.com are based on our latest source code. If you would like to see the change logs these can be found on our Github page. Click the repositories tab, search for the board family name, select the repo you're interested in, then click "commits". Each commit has a note about what changes were made, also a diff in the source code can be viewed.
Installing Firmware
Gateworks Boards are shipped with a default firmware pre-installed, but if you want a specific BSP or version, or want to ensure you have the latest firmware you can update it in a couple different ways:
- JTAG: Flash your board with binary image from a binary listed in step above or the one you compiled using a USB JTAG Programmer and these JTAG Instructions
- TFTP Ethernet: as detailed here (bootloader specific):
BSP
If you plan to develop software or create custom images for your Gateworks board you'll want to download its respective Board Support Package (BSP).
The BSP will offer source code and a cross compile toolchain specific to the board and it's architecture.
Attachments (6)
- VentanaJTAG.jpg (204.1 KB ) - added by 8 years ago.
- gw5100actual.png (109.9 KB ) - added by 8 years ago.
- prompt.png (41.1 KB ) - added by 8 years ago.
- jtag_setup.jpg (201.2 KB ) - added by 4 years ago.
-
grounding.png
(90.6 KB
) - added by 4 years ago.
grounding
-
screen-verification.png
(101.5 KB
) - added by 2 years ago.
Ubuntu Jammy, Venice SBC
Download all attachments as: .zip